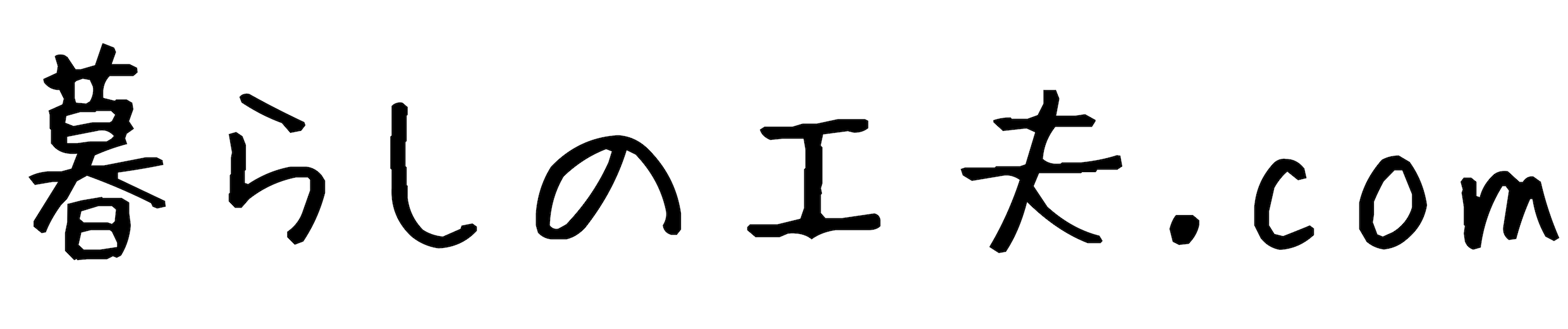こんにちは。
ぴょこぴょこぴ(Instagram @pyokopyokop)です。
毎日使う食材の買い物や管理って、結構大変ですよね。
買い忘れたり、ストックがあることを忘れてまた買ってしまったり。
トマト缶のストックが大量にあることを忘れてしまっていて、安い!と思って買ってしまったり。
マヨネーズがなくなりそうなのに、ケチャップを買ってしまって、ケチャップのストックが2本になってしまったり…
食材はしっかり買ったけど、子どもに頼まれていたお菓子を買い忘れたり…など、いろいろ失敗もありました。
最近私はできるだけ食材管理がラクになるように、「買い物リスト」を作成し、食材をまとめ買いをしています。
食材管理がラクになることで、毎日の暮らしが整ってきました。
というのも、よく買うものをまとめた「買い物リスト」を作っておくと、こういういいことがあります。
・食材選びや買い物にかける時間を短縮できる
・ムダな買い物が減ることで節約になる
・悩むことが減って、料理する時の負担が少し減った気がする
また買い物に行く前に、買い物メモを作られる方もいらっしゃると思いますが、「買い物リスト」があれば、いちから買い物メモを作らなくて良いのでラクになります。
本記事では、「買い物リスト」の活用から、まとめ買い、食材管理までの流れをご紹介します。
記事の最後で、みなさまにもカスタマイズして使っていただける「買い物リスト」をダウンロードできるようにしました。
ぜひ最後までお読みください。
※こちらの記事は、Adobeの「PDFの知恵袋」企画に参加しています。
もくじ
「買い物リスト」を作って、買い物の時短と買い忘れの防止にも
よく買う食材は、PCで作成した「買い物リスト」にまとめています。
「買い物リスト」を毎回印刷するのは手間なので、20枚ほどまとめて印刷して、クリアケースにストック。

クリアケースから毎週1枚取り出して、冷蔵庫の扉にマグネットでペタリ。
マーカーやペンは、無印良品のマグネットバーとペンポケットを使って、冷蔵庫の扉に収納しています。

「買い物リスト」のそばに収納することで、サッと手に取ることが可能に。
調理中でも、気がついたらすぐ「買い物リスト」に書き込むことができます。
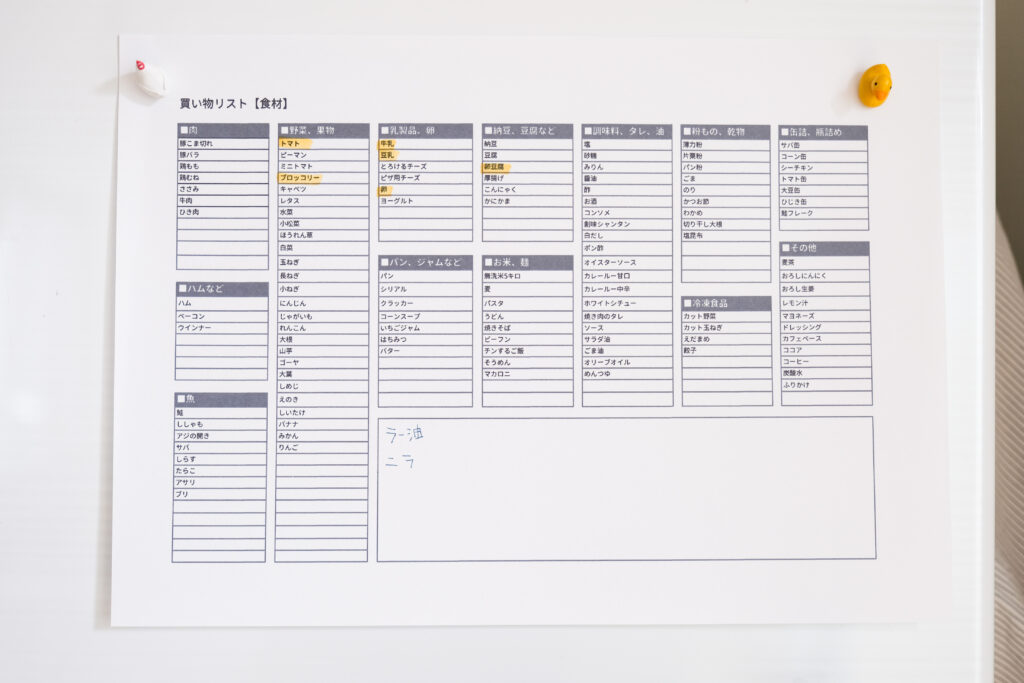
今ある食材が残り少なくなったり、なくなったりして、買いたい食材が出てきたら、「買い物リスト」にマーカーを引いて印をつけます。
「買い物リスト」にない食材は、欄外に手書きでメモしています。
週末に一週間分の食材をまとめ買いすることが多いので、そのタイミングでリストを新しいものに差し替えています。
買い物は、ネットスーパーでのまとめ買いがオススメ!時短&重い商品も届けてもらえる
「買い物リスト」をもとに、一週間分の食材のほとんどを、ネットスーパーでまとめ買いをしています。
お米や牛乳など、重いものを中心にネットスーパーで買うと、買い物がとってもラクになるのでオススメ。
買い物に行く時間も削減できるので、時短にもなります。
さらに店舗に行くと、ついつい気になる商品を買ってしまうことがあるのですが、そういったついで買いも防ぐことができ、節約になります。
最近、いい青果店を見つけたので、野菜は青果店で購入することも。
また、小学1年生の次女は、スーパーでおやつを選ぶのを楽しみにしています。
そのため、一緒にスーパーに行って、少し買い足すことも。
青果店やスーパーで購入するときも、「買い物リスト」を持って行きます。
青果店ではお買い得な、野菜や果物を選んでいます。
「買い物リスト」にある買いたいものと、店頭でお買い得なものを見比べながら、買うものを選びます。
例えば…「ほうれん草が欲しかったけど、小松菜が安いから、小松菜に変えよう」など。
スーパーでは、次女におやつを選ばせつつ、「買い物リスト」の中から早めに買っておきたいものや、軽いもの、特売品などを購入しています。
ネットスーパーの注文は、スマホやPCから隙間時間に。
お気に入り商品の設定や、注文履歴を利用すると、サクサク注文できます。
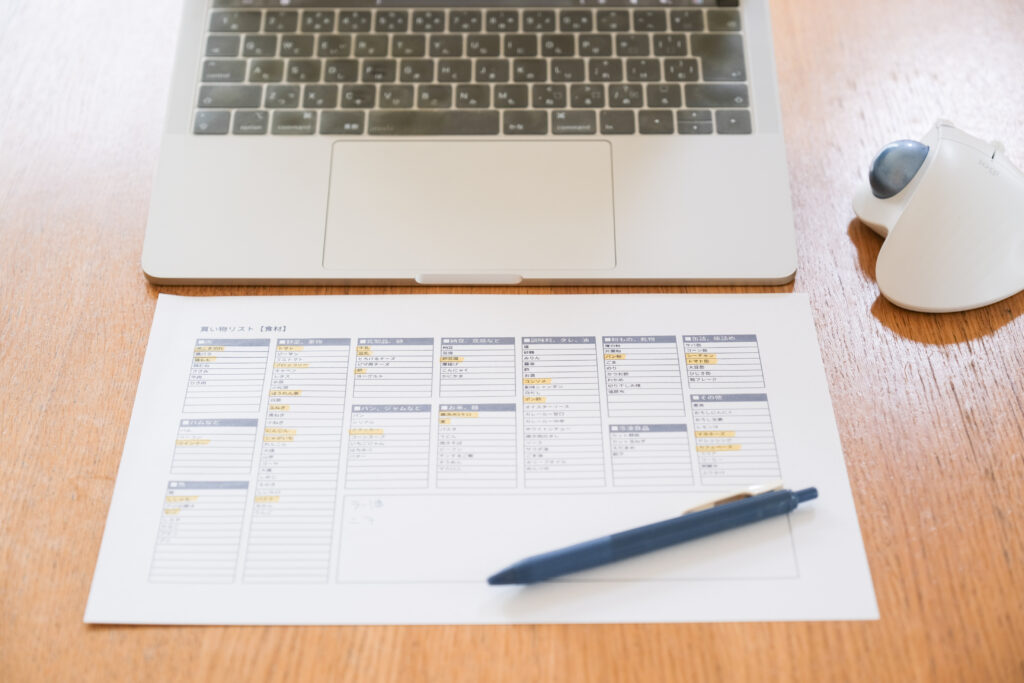
買い物が済んだら、「買い物リスト」は新しいものを冷蔵庫に貼ります。
ネットスーパーのまとめ買いは、週末にすることが多いので、そのタイミングで、一週間に一回貼り替えています。
食材が届いたら、使いやすいように一気に片付けよう
ネットスーパーでは、日用品も一緒に購入することが多いので、かなりの量が届きます。
注文したものが届いたら、冷凍&冷蔵品はもちろん、常温のものも一気に片付けてスッキリと。
片付ける時は、「使うときに使いやすく」を意識。
例えば、納豆や玉子豆腐はパッケージを外してバラバラにして、冷蔵庫内の収納ボックスに立てて収納。
テープで2袋がまとめられているウインナーは、テープを外します。
ちょっとしたひと手間ですが、前もってやっておくことで、料理に取りかかるのがラクに。

余裕があれば、さらに肉や魚は小分けして冷凍。
野菜も冷凍できるものはカットして、冷凍庫へ。
もちろん、時間がない時はいったん冷蔵庫に突っ込みますが、夕食作りのついでに小分け冷凍をするなど、なるべく早く片付けるようにしています。
未来の自分がラクになるように、うっかり消費期限が過ぎて食材を傷ませないように、片付けます。
食材を無駄しない、使い切りのコツ
肉や魚の小分け冷凍、野菜をカットして冷凍する以外にも、まとめ買いした食材を無駄にしないコツがあります。
冷凍庫は野菜、肉、魚などゆるやかにエリア分けし、立てて収納すると探しやすくなります。
小分け冷凍の袋には、中身と日付をメモして、いつ何を入れたものか分かるように。
さらに、冷凍庫に入れる時は、新しいものは奥に入れるようにします。
そうすることで、古いものが自動的に手前に移動。
忘れられた古い食材が、ずーっと残っているということがなくなり、上手に使い切ることが可能に。
冷凍庫の食材は、長く保存できるものが多いので、ついつい忘れてしまいがち。
開閉も少ないので、古い食材が残っていることに気づきにくいですよね。
食材を立てて収納すること、食材の種類ごとに収納場所を決めること、入れる時は奥から、などルールを決めることで、鮮度管理がやりやすくなります。

賞味期限が近づいてきた食材などを置く場所を、冷蔵庫の中の目立つ場所に決めておくのも、使い忘れ防止にオススメ。
缶詰や開封前の瓶詰など、常温品で賞味期限が近づいてきているものは、目立つようにマステで印を付けておくと、意識して使うことができます。

もともと行き当たりばったりで食材を購入し、なんとなく収納していました。
当時は、無駄にしてしまう食材、足りない食材も多かったです。
でも、「買い物リスト」を作り、ネットスーパーでまとめ買いをするようになってから、買い物がラクに。
さらに食材の片付けや収納方法など、整えていくことで、毎日の食材管理がラクになり、時短、節約にも。
ちょっとしたことでも毎日のことなので、暮らしを整えるには大きなことです。
「買い物リスト」は時々メンテナンス
「買い物リスト」はPCで作成しています。
よく買う食材は、少しずつ変化するので、追加や削除したいものは、メモしておいて、時々メンテナンスしています。
例えば、子どもが小さい頃はよく買っていた、赤ちゃんせんべいや離乳食は削除し、今は大好きなサバ缶を追加するなど、子どもたちの成長とともに変化しています。
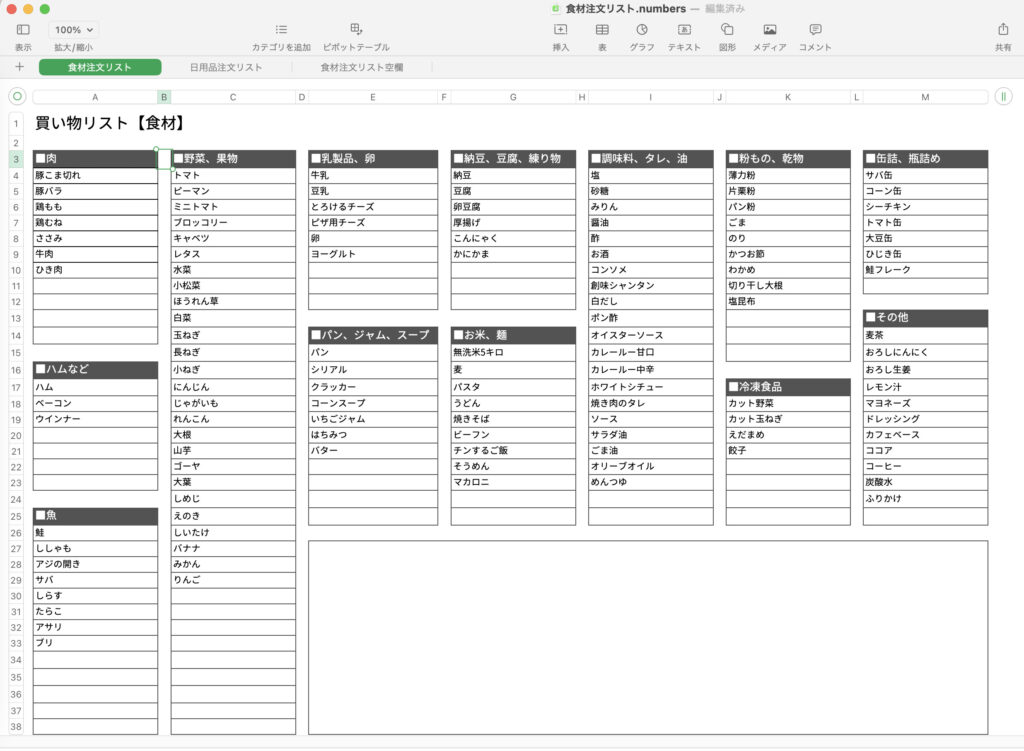
次の章で、こちらのPDF版がダウンロードできます。
ちなみに…Acrobatオンラインツールってご存知ですか?
今回、「買い物リスト」のPDF版を作成するのに使ったのですが、Acrobat オンラインツールを使うと、簡単にMicrosoft ExcelをPDFに変換できます。
ブラウザ上でサイトにアクセスして、ファイルをドラッグ&ドロップするだけでPDFに!
とっても簡単です。
※MachintoshのNumbersを使う場合は、そのままではなくいったんExcelに書き出す必要があります。
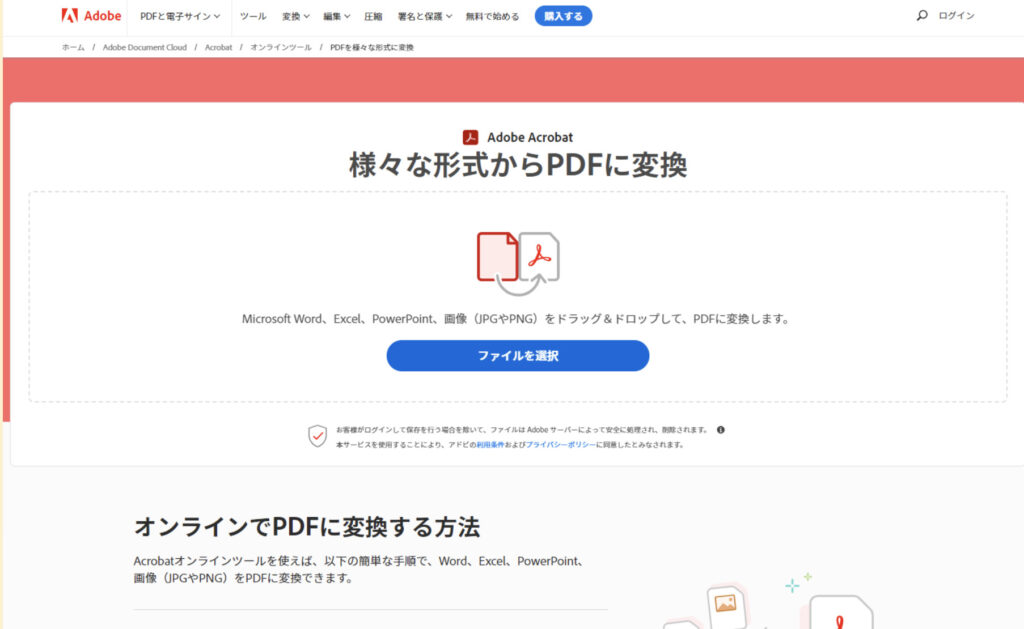
さらに、PDFからExcelに変換することもできます。
やり方は簡単!
①「PDFをExcelに変換」へアクセス
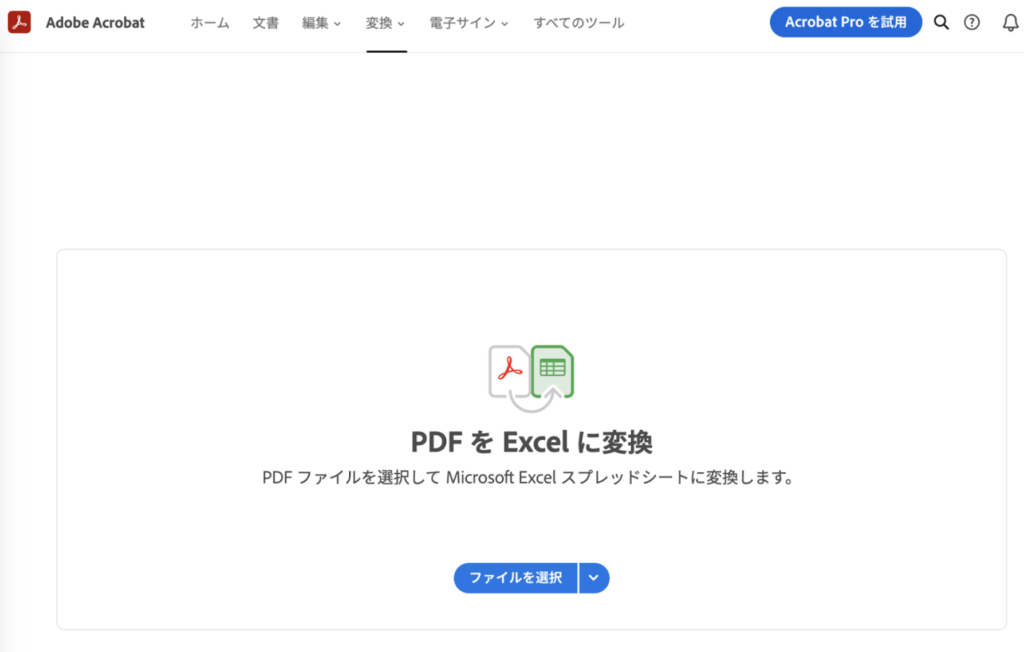
②PDFファイルをドラッグ&ドロップする
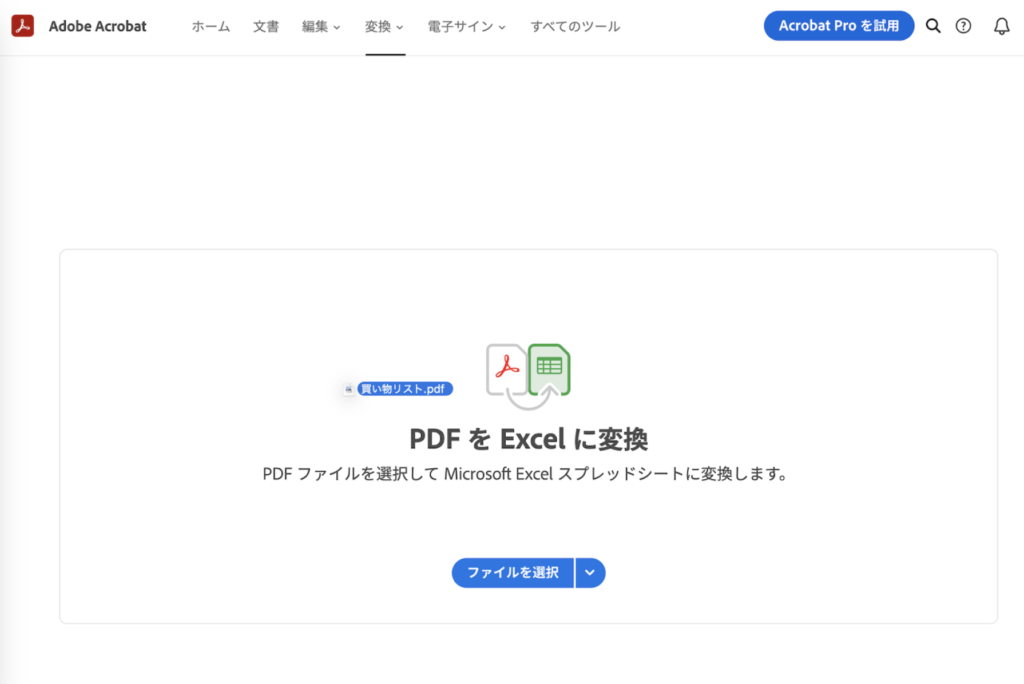
③これだけでファイルの変換が完了。Excelをダウンロードしたり、Acrobat オンラインツール上でそのまま編集もできる(編集する場合はログインが必要)。
上の画像にあるように、WordやPowerPointにも変換し、Acrobat オンラインツール上でそのままExcelが編集できるんです!
PDFからExcelに変換してそのまま編集までできるって、私は知らなかったので驚きました。
PCの環境に左右されないオンライン上で、編集できるって便利ですよね!
「買い物リスト」を配布します♪ カスタマイズしてお使いください
私が実際に使っている「買い物リスト」と、空欄の「買い物リスト」のPDFを配布します!
ダウンロードして、お好きな方をお使いください。
※個人でのご利用に限ります。配布するなどはご遠慮ください。
私の「買い物リスト」をもとに、Acrobat オンラインツールで編集して、自分用の買い物リストに書き換えることができます。
共通のものが多い場合は、こちらを元に編集してお使いください♪
買い物リストを編集する際は、このPDFをAcrobat オンラインツールへアップロードして、先ほどご紹介した方法で変換・編集してみてください。
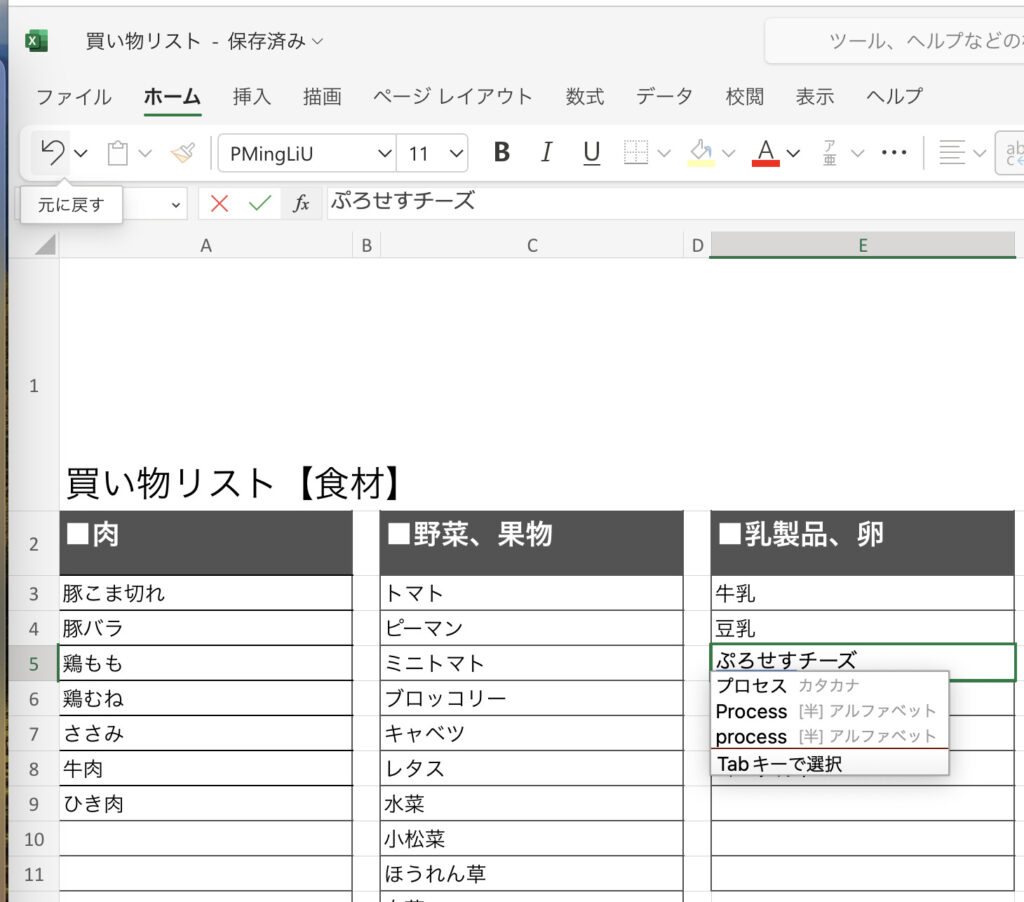
また、わが家と購入するものが大きく違う場合は、空欄の「買い物リスト」を編集して、新たにご自身の「買い物リスト」を作成することも。
空欄の「買い物リスト」を使いたい方は、こちらをご利用ください。
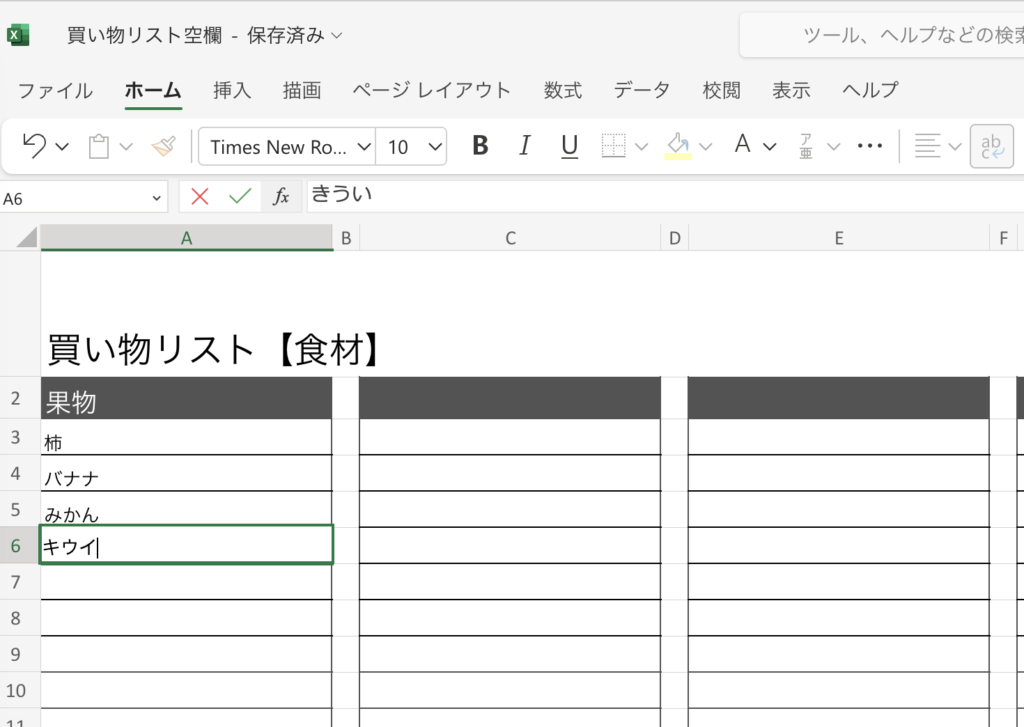
PCは苦手なので、手書きで作りたい!という方は、PDFを印刷して手書きで書き込んだものをコピーして使うのも◎。
機能が盛りだくさん!Adobe Acrobatオンラインツール
Acrobatオンラインツールを使うと、PDFをExcelやWord、PowerPointに変換したり、変換後のファイルを編集したりもできます。
特別なアプリやソフトは不要で、ブラウザ上でAcrobat オンラインツールのページにアクセスするだけで使えます。
Adobe Acrobat オンラインツールは、本当に多機能なツールでとっても便利。
20以上のPDFの機能が無料(回数制限があります)で試せます。
フォトショなどが使い放題のCreative Cloudコンプリートプランを契約している人や、Acrobatの有償版を契約している人は無制限で使えます。
(2023.11現在)
Acrobat有償版の編集機能の一覧画面のスクリーンショットをとってみました。
便利な機能がいっぱいあるので、ご参考ください。
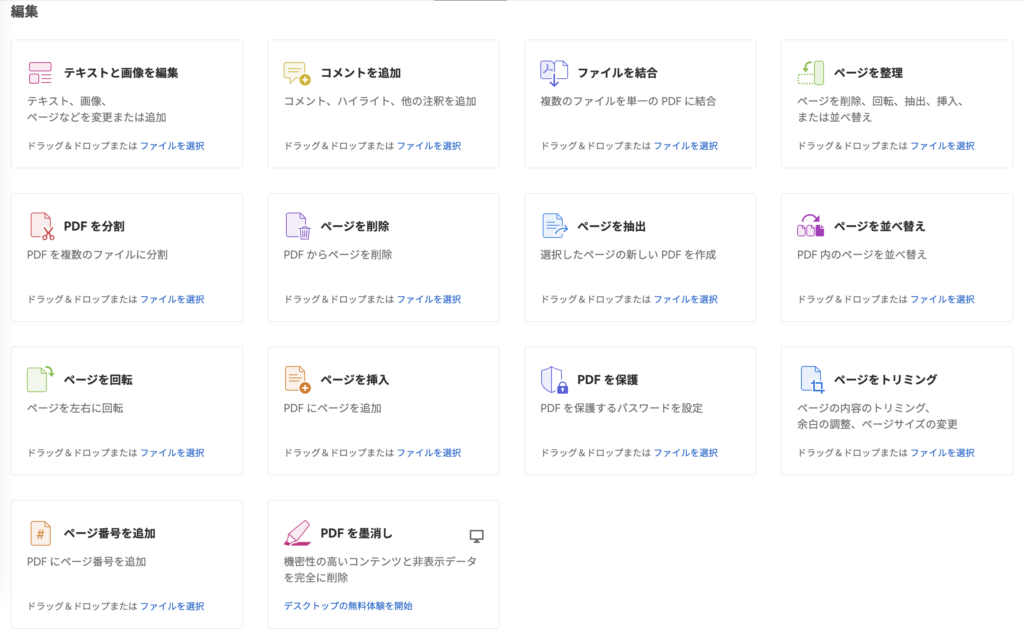
こちらは、変換機能と電子サインの一覧画面のスクリーンショット。
手軽に電子サインを依頼という機能が使えるのって、回覧が必要な資料があるとき助かりますよね。
この機能では回覧してほしいメールアドレスを入力すると通知やリマインドがいくので便利です。
解説動画があるのでさっとみてみてください。
仕事やPTAでの資料の回覧などにも便利そう!と感じました。
もっと早く知っておけばよかった!
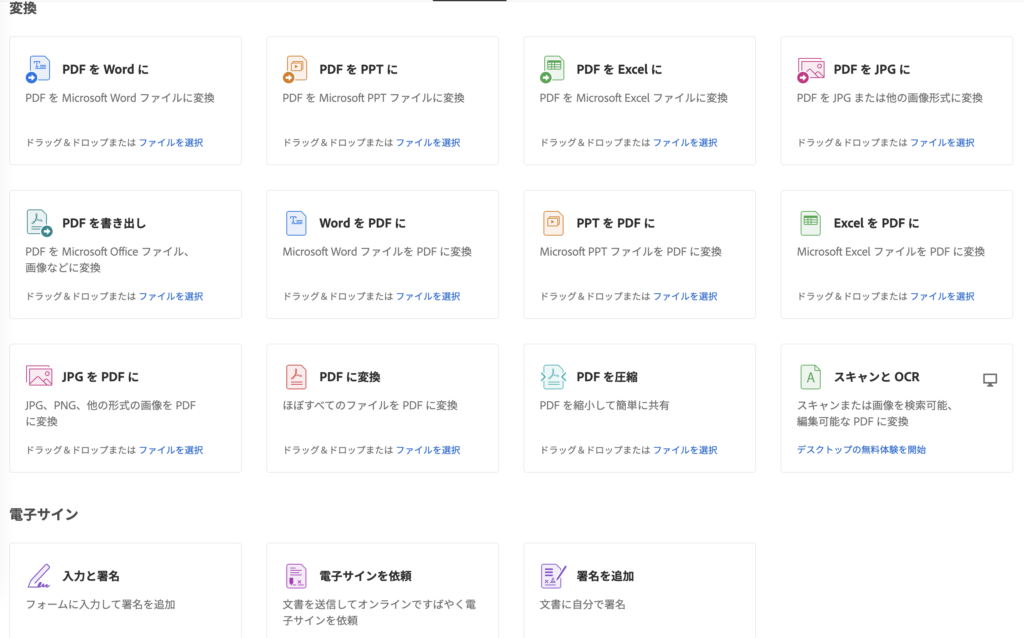
読んでくださり、ありがとうございました。
良い一日になりますように。